【IG經營】電腦 IG 發文、上傳照片,經營 IG 不能不知道的實用工具!
經營 IG 別再只會用手機管理貼文,上傳、排程、下載,在桌機上就可以做到了!Instagram 官方的網頁版的只能按讚、留言等,沒有上傳貼文的功能,與 IG 小編最需要的 → IG 電腦排程 預定貼文發佈時間功能(下載這款 APP 用手機也能預先排程貼文),有需要固定時間發佈的貼文還得設定鬧鐘,時間到了再傻傻來發文Orz。或是有些女孩常常喜歡先用電腦修圖完再傳到手機發文,有時電腦滑著滑著,剛好有一些圖檔想上傳,還得先傳到LINE再用手機下載來上傳……這樣太麻煩了!
以下兩款工具,讓你用網頁就能直接 IG 電腦排程 !
↓↓↓ 介紹功能之前,先來看一張比較表吧 ↓↓↓
| Gramblr | WebClient for Instagram | |
| 發文 | V | V |
| 裁切圖片 | V | X |
| 濾鏡功能 | V | V |
| Hashtag | V | V |
| 排程貼文 | V | X |
| 下載圖片 | X | V |
| 刪除貼文 | V | V |
挑選好你的需求後,來看第一個工具
【Gramblr】
△ 第一步:下載Gramblr Mac OS X 點我下載 、Windows 點我下載
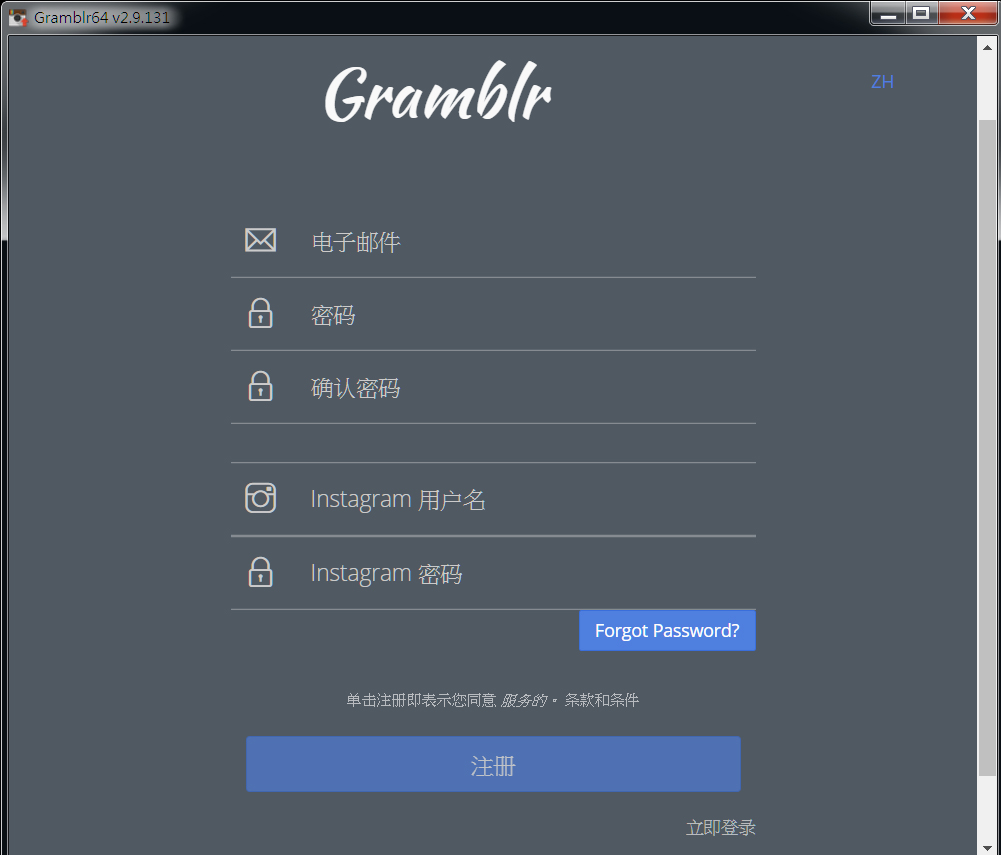
△ 第二步:第一次使用Gramblr要先註冊
- 電子郵件、密碼:登入Gramblr用,可以不用跟原本註冊的一樣
- Instagram用戶名、密碼:做綁定用,輸入原本的IG帳號及密碼
- 右上角的「ZH」可以選擇介面的語言
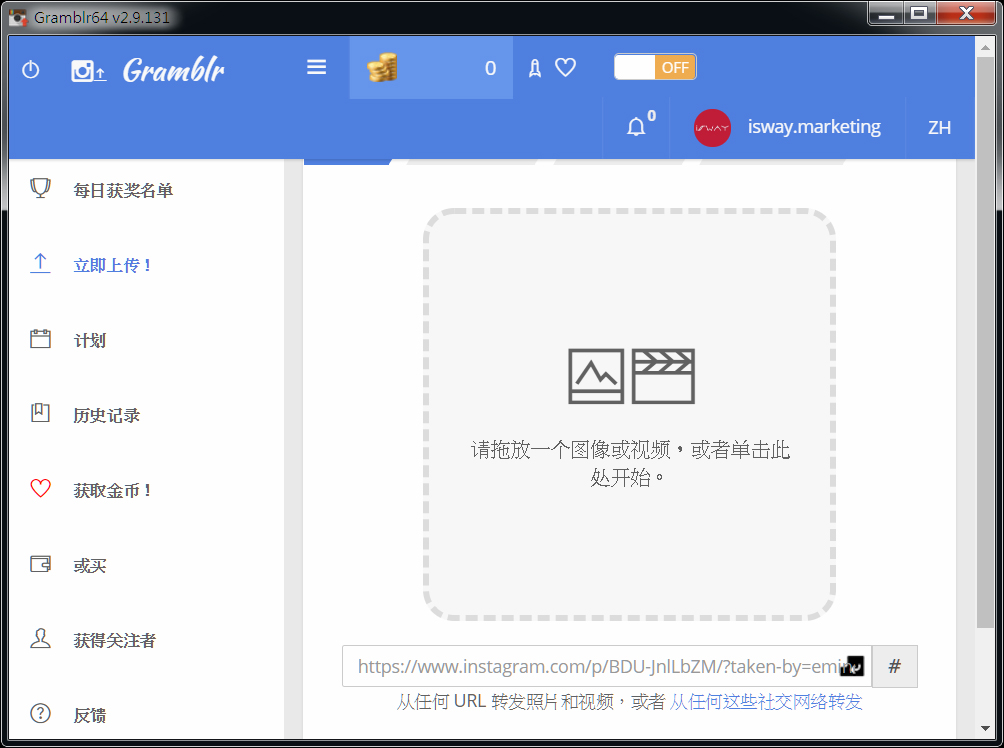
來發布一篇貼文吧!
△ 第三步:左邊選單列中選擇「立即上傳」,在右邊托放進要上傳的圖片或點擊畫面選擇圖片
- 照片格式:只能 JPG 檔
- 尺寸:不能超過 650 x 650 像素
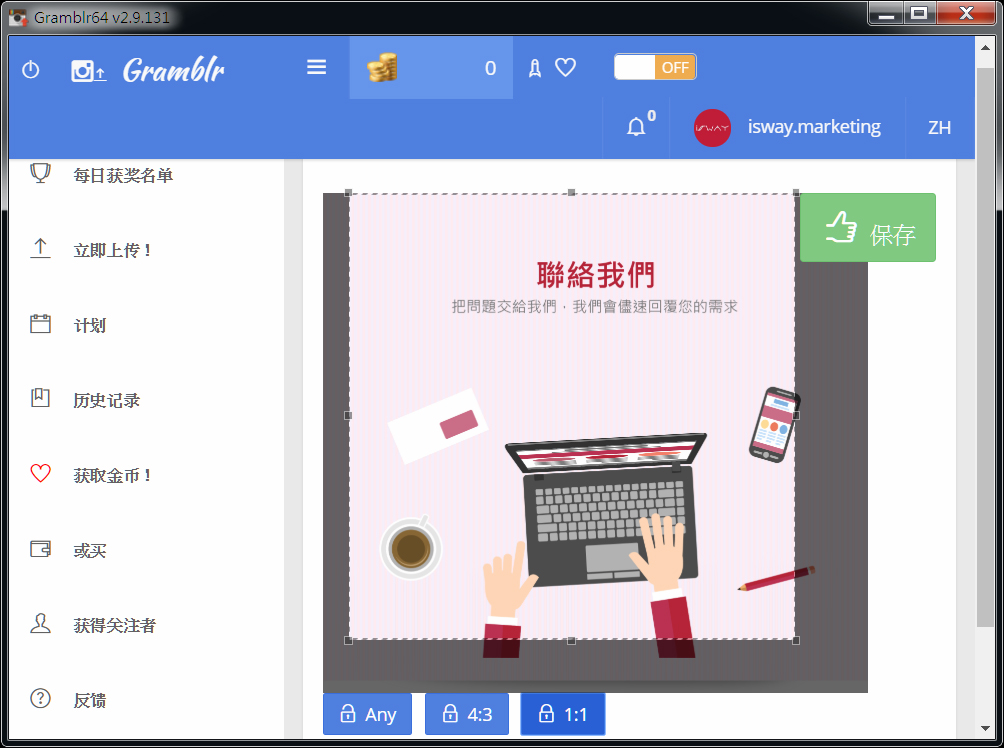
△ 第四步:調整所要顯示的尺寸及範圍
- 若不是選擇1:1滿版,空白處會以白底填滿

△ 第五步:可以選擇是否要增添濾鏡或運動,要直接發佈按下「繼續」
- 濾鏡裡不只有濾鏡,還有添加文字、調整明亮、模糊等14個功能,若沒有修圖軟體,可以在這步驟做調整
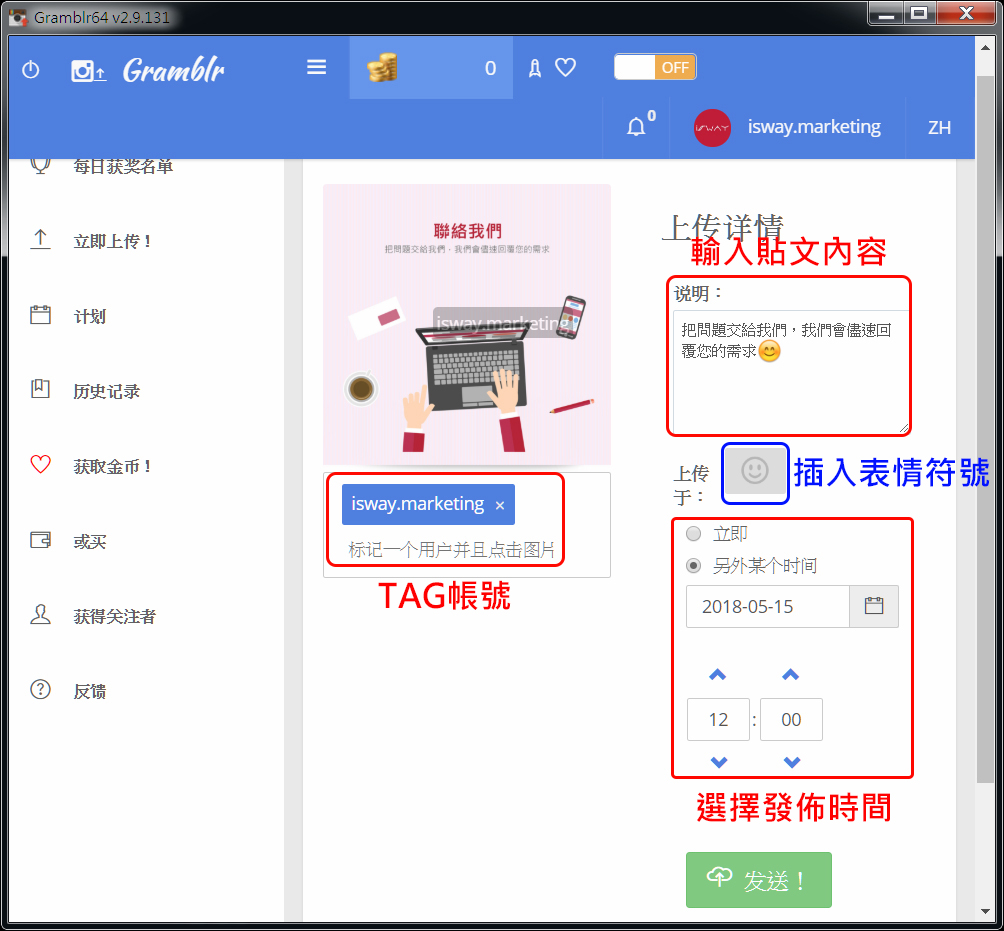
添加完喜歡的濾鏡後,就來發佈你的貼文吧!
△ 第六步:除了增加表情符號、在圖片上TAG別人的帳號
還能預定貼文發佈時間!!!!對經營IG的小編來說非常實用呢ヽ(*´∀`)ノ゚
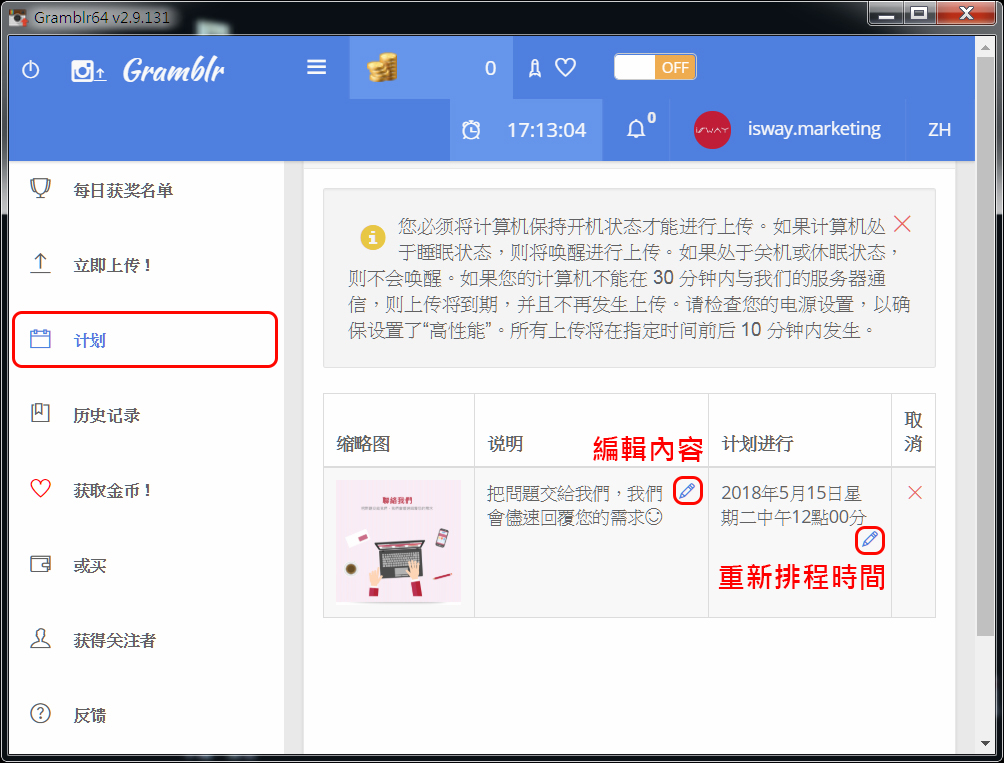
△左邊選單列點選「計劃」,尚未發布的貼文們都在這裡,可以在這裡 編輯貼文內容、重新排程貼文時間
- 已經發佈出去的貼文,要使用手機版才能編輯喔!
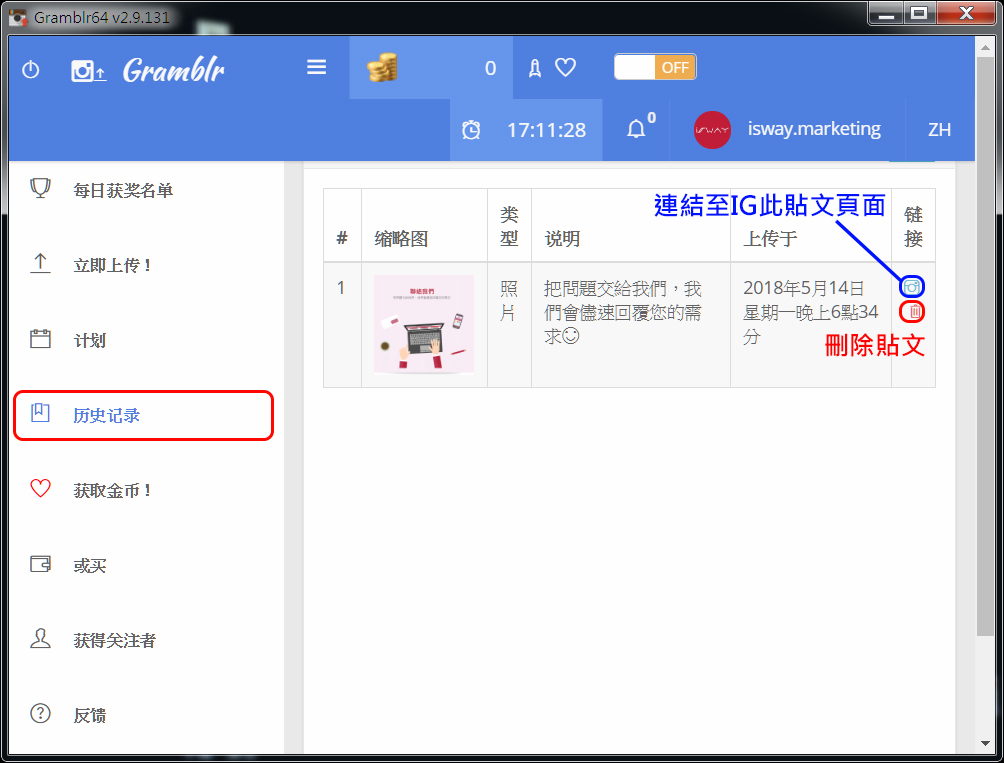
△左邊選單列點選「歷史紀錄」,”用Gramblr發佈的貼文”都會在這裡,已發佈的貼文不能編輯、僅能作刪除。
【Chrome擴充工具-Desktop for Instagram】
第一步:連結至網址 Desktop for Instagram
- 注意:需要使用 Chorme 瀏覽器才能使用喔
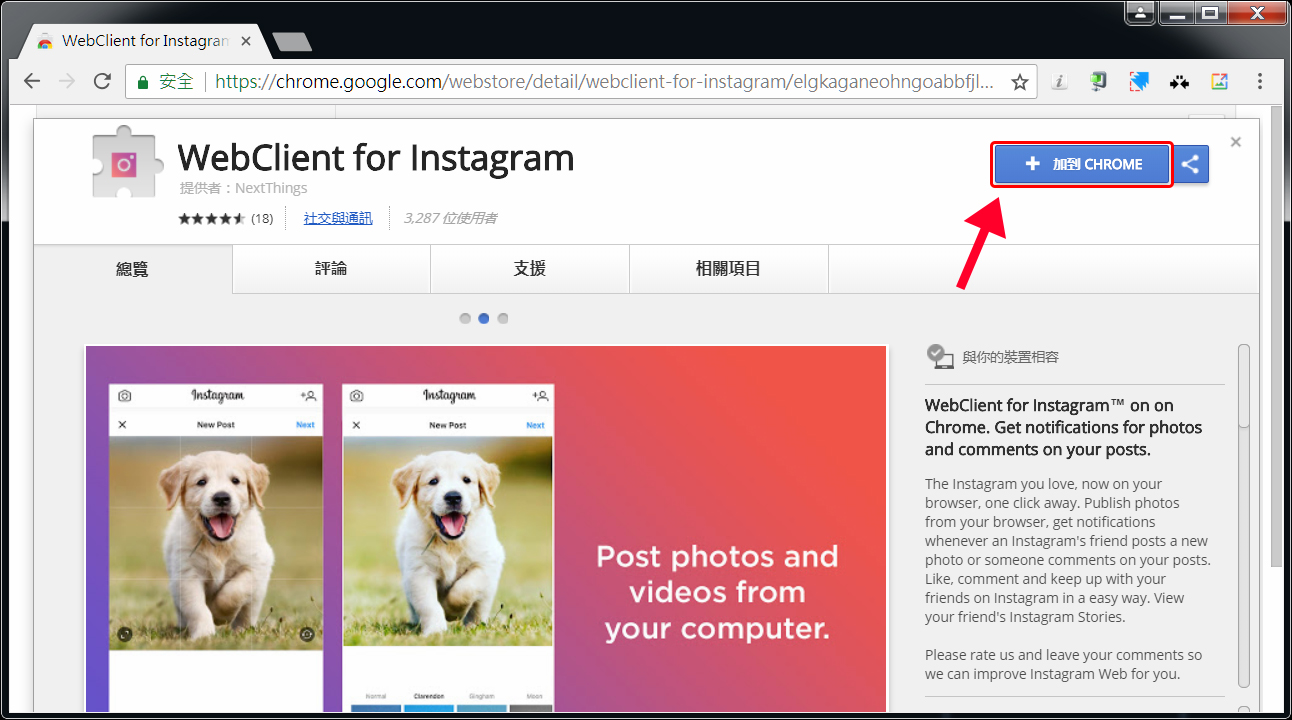
△第二步:點擊右上角「加到CHROME」→「新增擴充功能」
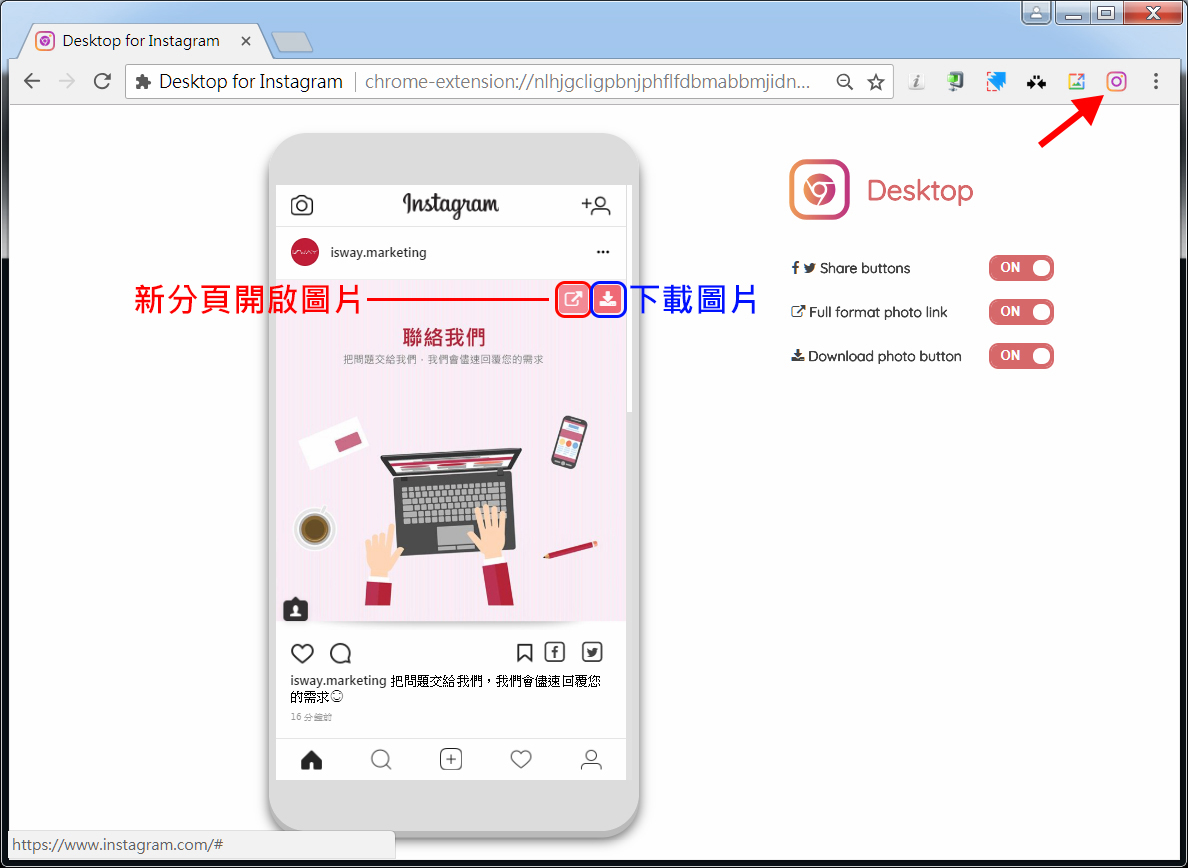
△第三步:右上角選單列找到ICON,點下去就可以使用囉!
一鍵就能輕鬆下載自己或別人的貼文上的圖片、影片,是不是很方便~
- 影片及PNG都只能下載為JPG檔
今天介紹的兩個實用小工具就到這邊,你比較喜歡哪一個呢?

訪客留言